제가 보려고 정리해봅니다, 포토샵으로 움짤 만드는 방법.
준비물은 포토샵, 연속 촬영한 스크린샷 이미지 뭉탱이 입니다. (세상의 모든 움짤 찌는 덕후들을 응원합니다. 움짤 보정해서 찌는게 이게 보통일이 아니었네.)
그런데 준비물부터 좀 걸리시나요? '연속 촬영한 스크린샷 이미지 뭉탱이'...?
보통 사용하는 동영상 플레이어에 연속 촬영 기능이 있어요. 저는 VLC플레이어를 사용하는데 이건 사용법이 복잡해서 비추(그래도 검색하면 바로 나오긴 함)고, 곰플레이어나 팟플레이어 같은 프로그램 많이들 쓰시더라고요.
'고급 화면 캡쳐'나 '연속 화면 저장'같은 키워드로 검색해서 먼저 연속 촬영 스크린샷 뭉탱이를 들고 와주세요!
*혹시 포토샵 버전이 달라 미묘하게 도구모음이나 메뉴가 다르신 분들은 단어를 그대로 검색해보시거나, 대충 눈치로 같은 순서에 있는 항목이 그거구나 하고 따라하셔도 됩니다! (영문/한글판도 마찬가지)
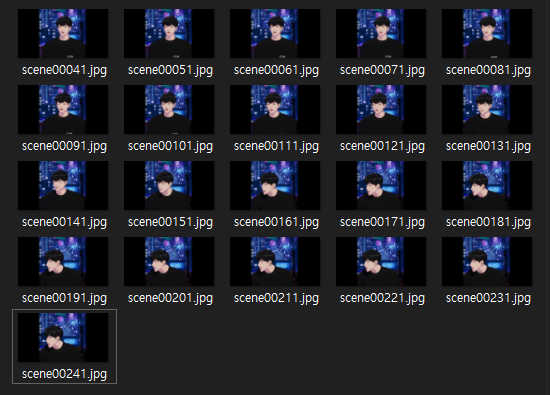
폴더째로 이미지 파일 불러오기
이미지가 준비되었으면 포토샵을 열고 '파일-스크립트-스택으로 파일 불러오기' 로 사진을 싹 다 불러와야합니다.
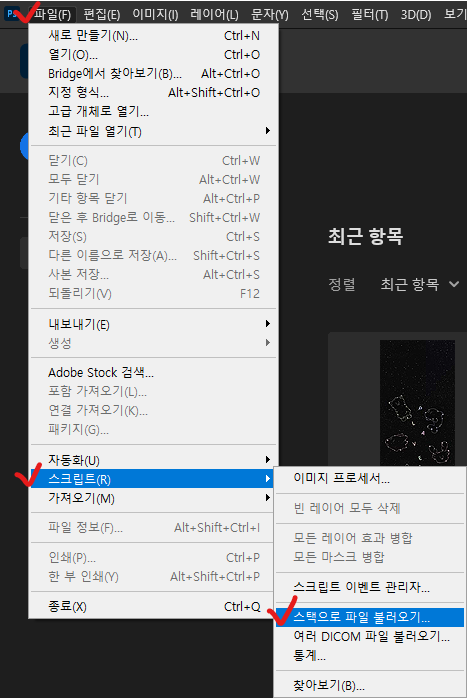
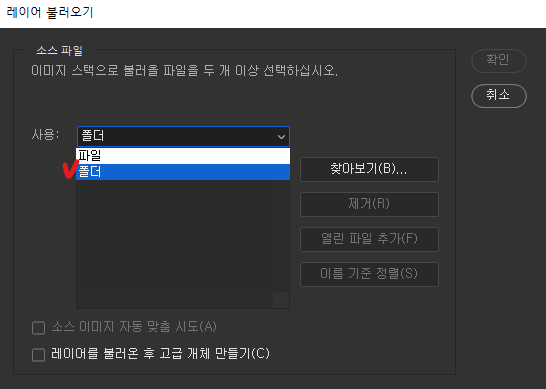
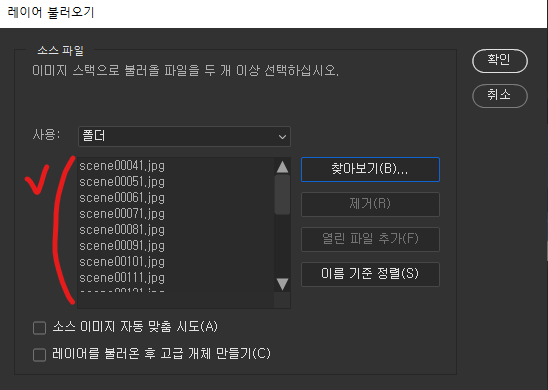
여기서 파일이 아니라 '폴더'를 선택하고 '찾아보기(B)'를 눌러서 폴더를 열어줘야해요. 사진을 일일히 여는게 아닙니다! 폴더를 선택해서 열기를 누르면 잠시 후 폴더 안의 모든 사진이 불러와집니다. 그러면 확인을 눌러주세요.
*이때 폴더 안에 사진이 너무 많으면 시간도 오래걸리고 작업할때도 버벅일 수가 있습니다. 되도록 짧은 길이로, 적은 용량의 이미지일 수록 작업이 수월해요. 만들고나서 용량도 적당해짐!
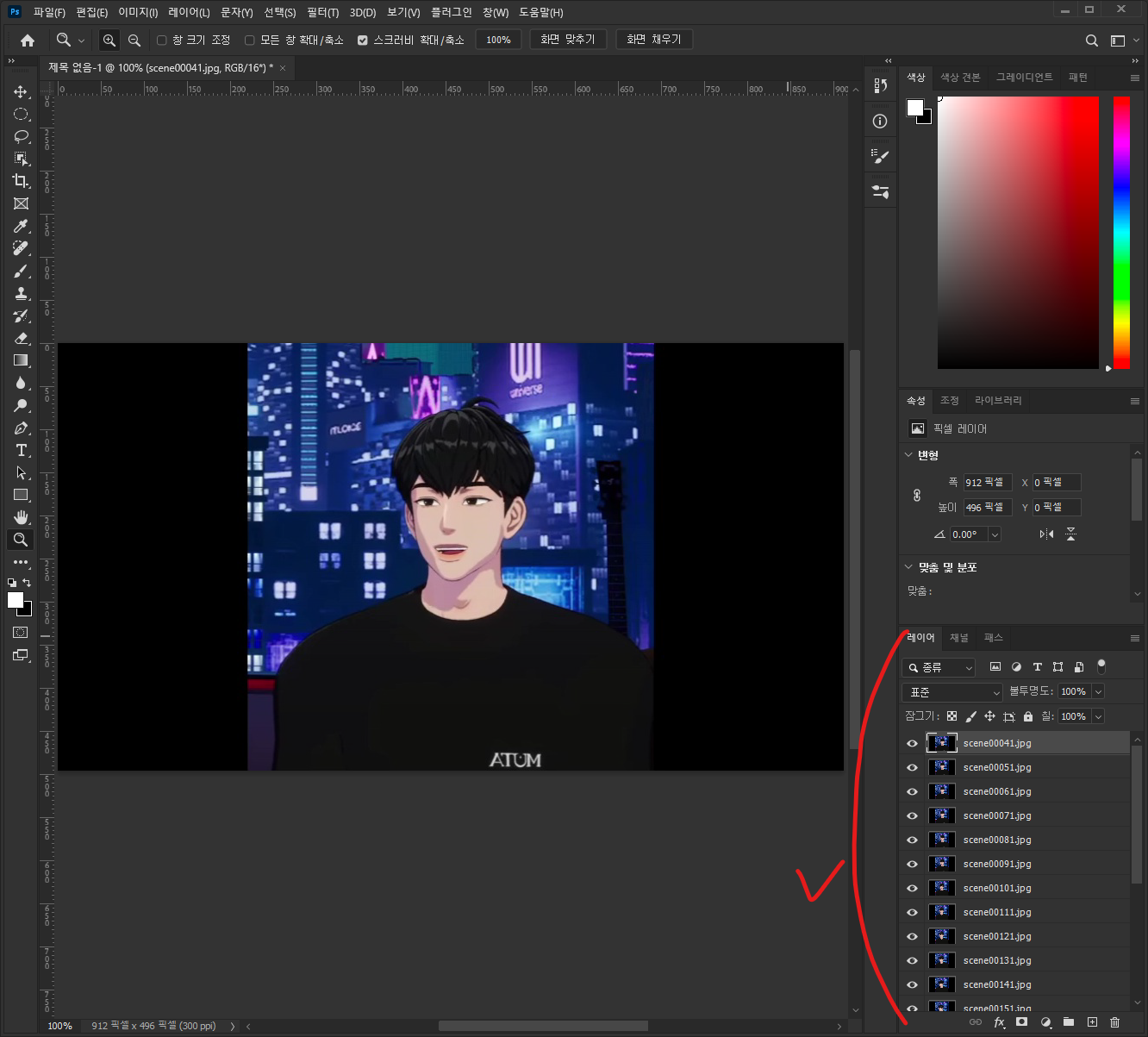
확인을 누르시고나서 또 잠시 기다리셔야함... 제 컴 사양은 썩 좋진 않아도 그렇게 똥컴도 아닌 정도인데 그래도 살짝 버벅이는 편이니까, 고사양이 아니시라면 중간중간 시간이 소요될 수 있음을 다시한번 알려드립니다요...!
프레임 애니메이션 만들고 편집하기
진짜로 이미지가 다 불러와졌다면! 이제 '창-타임라인' 을 눌러서 타임라인 메뉴를 꺼내줍니다.
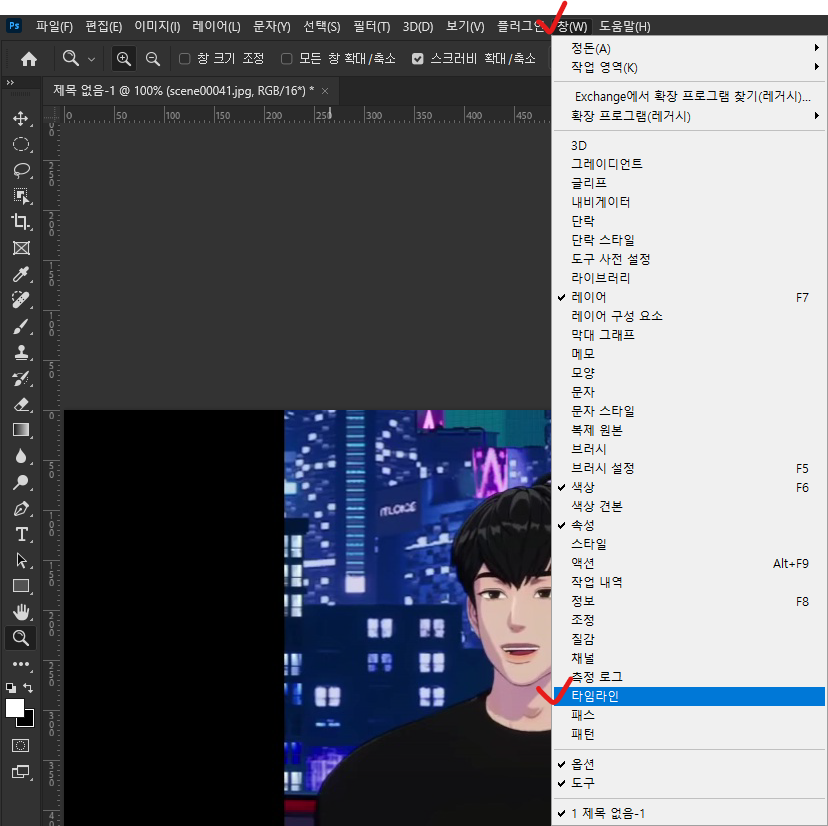
이렇게 타임라인 메뉴↓가 보이게요.
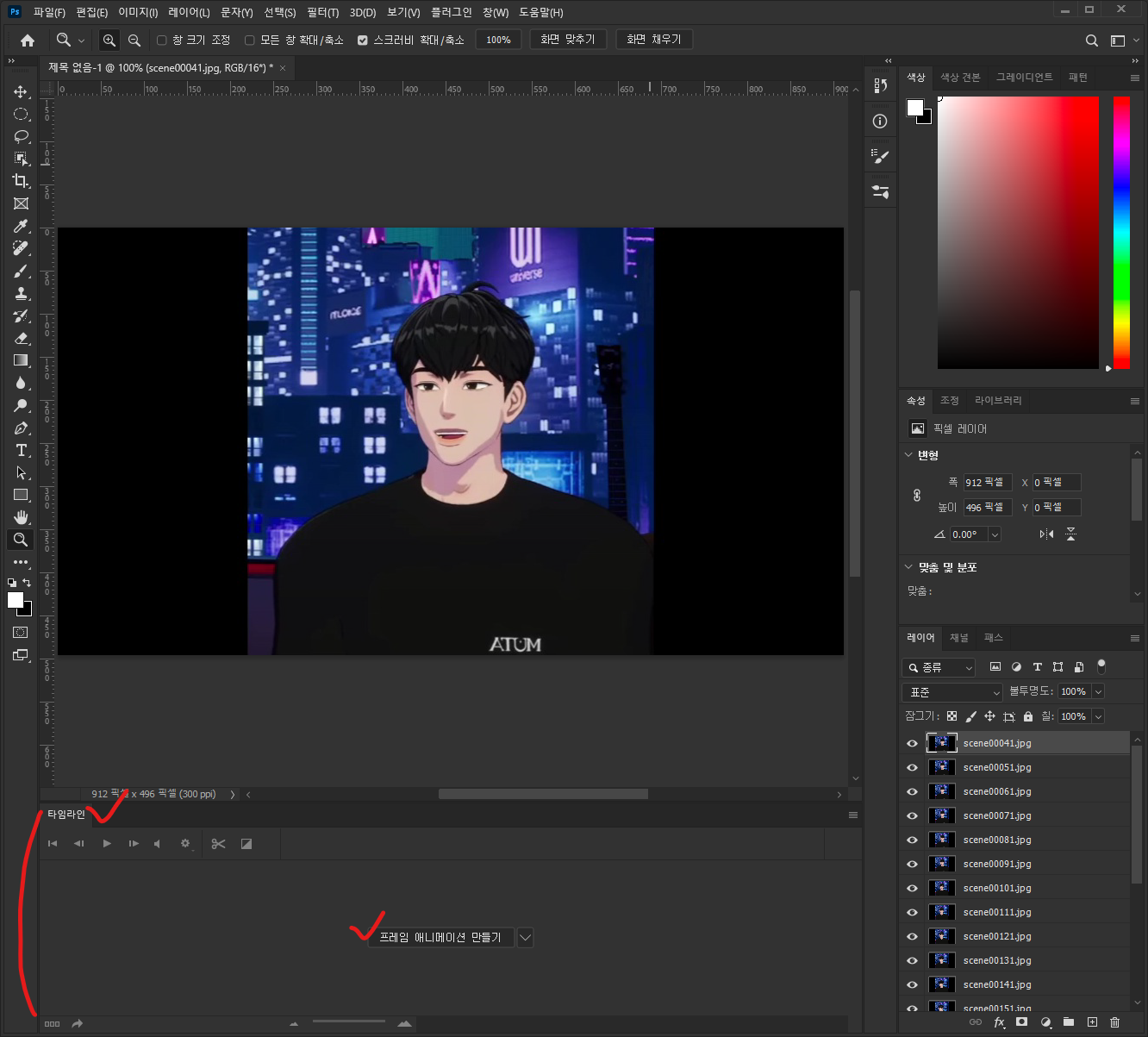
그리고 프레임 애니메이션 만들기 클릭!
(비디오 타임라인 만들기로 되어있다면 아래로 향한 꺾쇠 눌러서 바꾼다음 누르기)
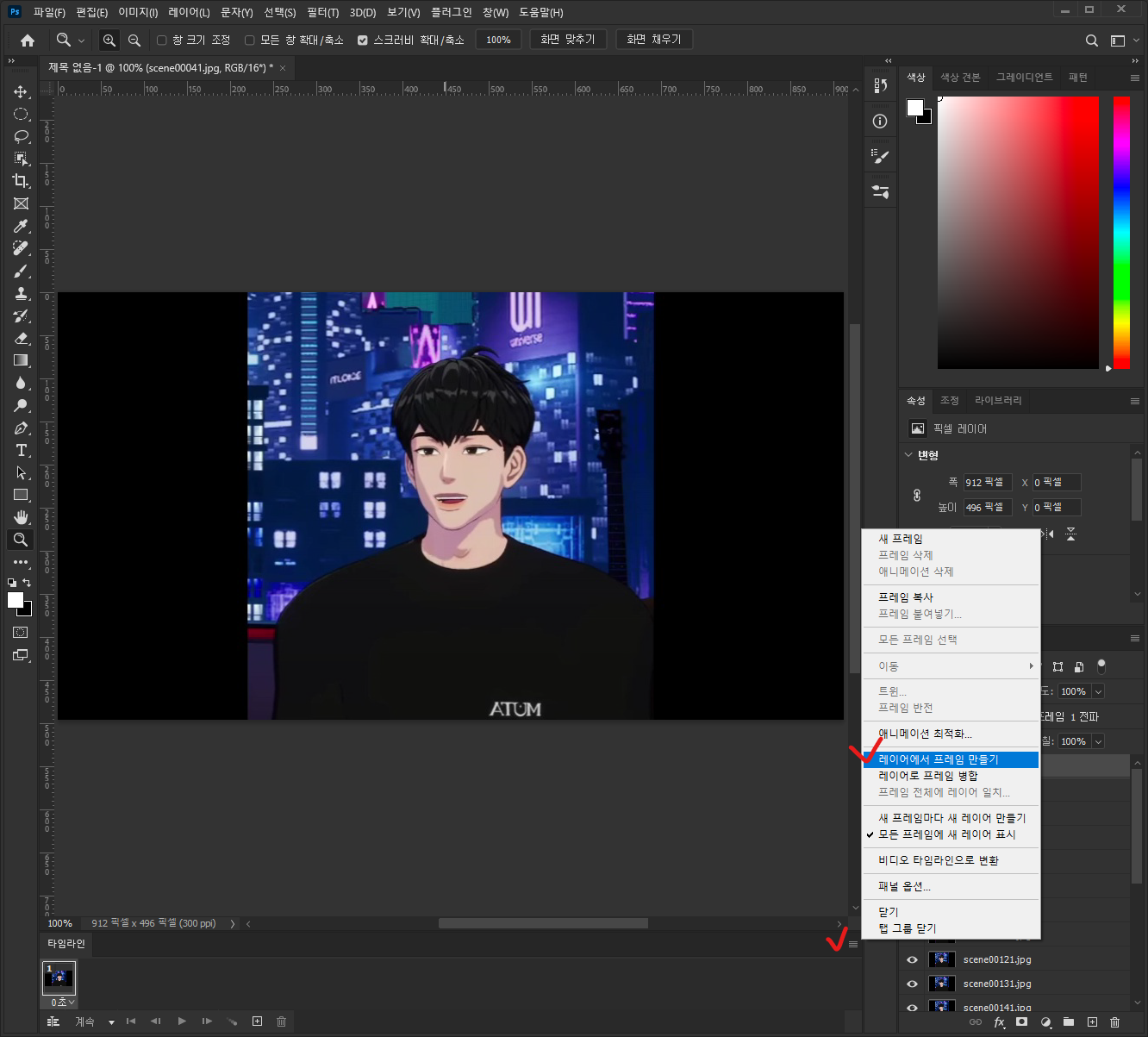

그러면 이렇게 프레임이 생겨나는데, 재생버튼을 눌러서 확인해보면 장면이 역재생되고 있을거에요.
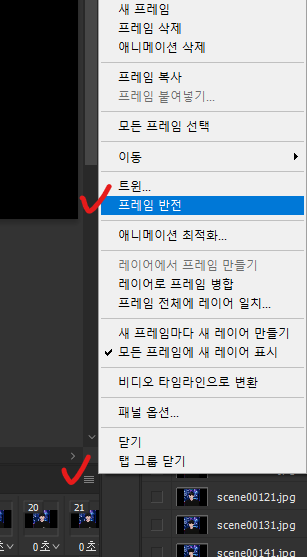
다시 '삼선메뉴-프레임 반전'. 그 다음 재생해보면 정상적으로 재생됩니다.
그리고 재생해보면서 앞뒤로 필요없는 부분을 최대한 잘라내주세요. 안그러면 나중에 용량이 너무 커질 수 있어요.

*프레임을 지울때는 프레임 선택 후 delete키가 아니라 휴지통 버튼으로 지우기!
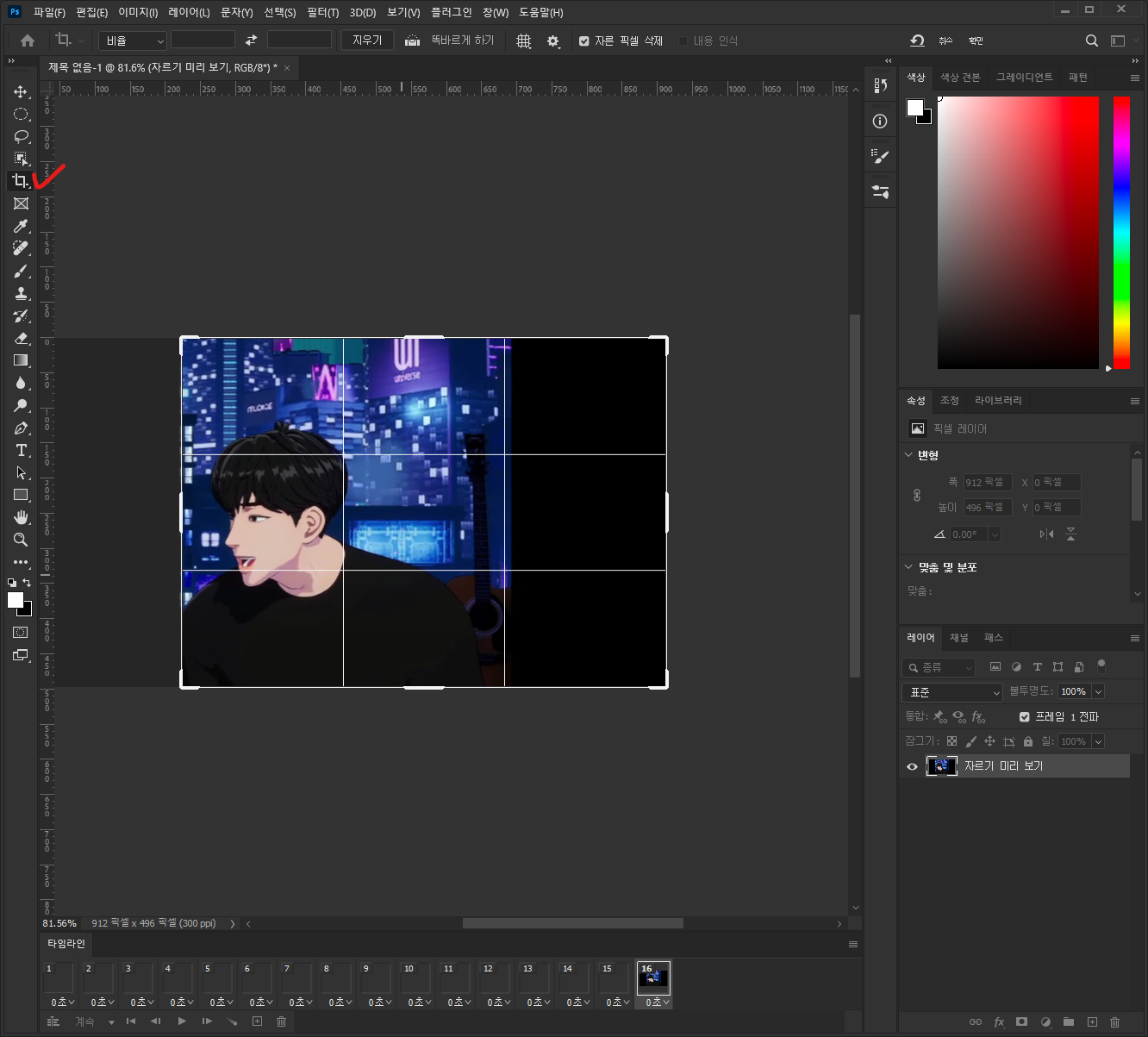
작업하려는 이미지 자체도 잘라줍니다. 크롭으로 검은색 여백을 날려주고? 이미지 사이즈 조절까지 됐다면...
다시 삼선메뉴-레이어로 프레임 병합 누르기!
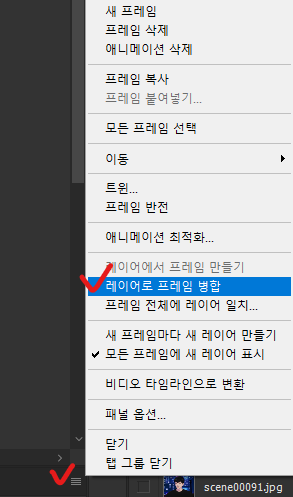
이렇게 하고나서 레이어 창을 보면 방금 수정했던 프레임이 그대로 레이어로 복사되어 있을거에요. (프레임1~...프레임16 이런 식으로)
그리고 왼쪽 아래의 메뉴(작아서 잘보셔야함)를 눌러주시면
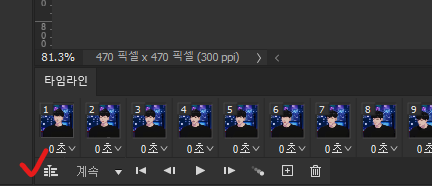
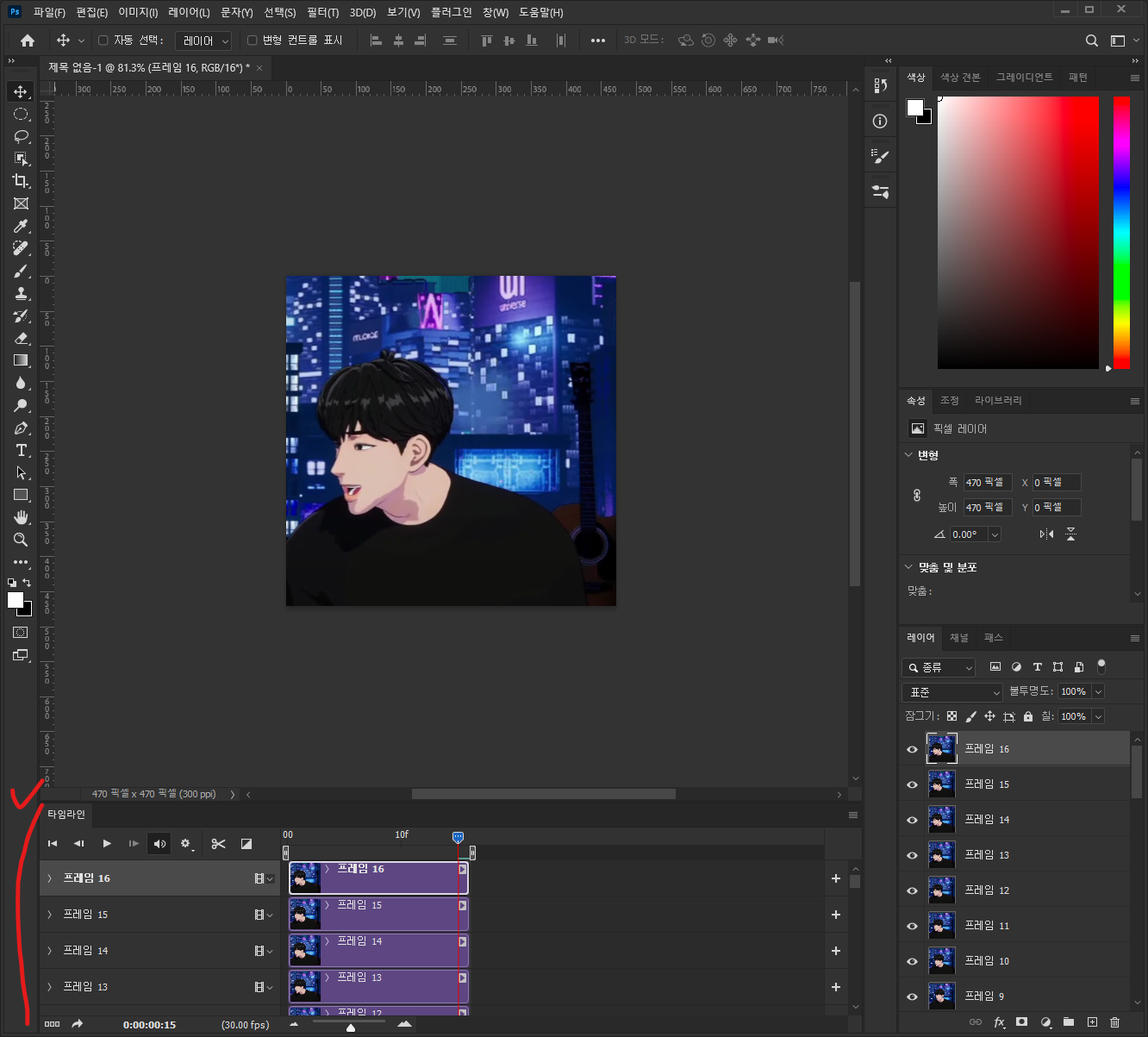
짠. 타임라인의 모양이 바뀝니다. (사진의 보라색 구간처럼 길게 안나오고 작대기처럼 나온다면, 아래쪽 산모양 아이콘 사이에 있는 바를 조절해보세요.)
보정할 이미지를 고급 필터용으로 변환
그리고 우리가 편집해서 복사해둔 레이어들(프레임 00)을 전부 선택해서 '필터-고급 필터용으로 변환' 해줍니다.
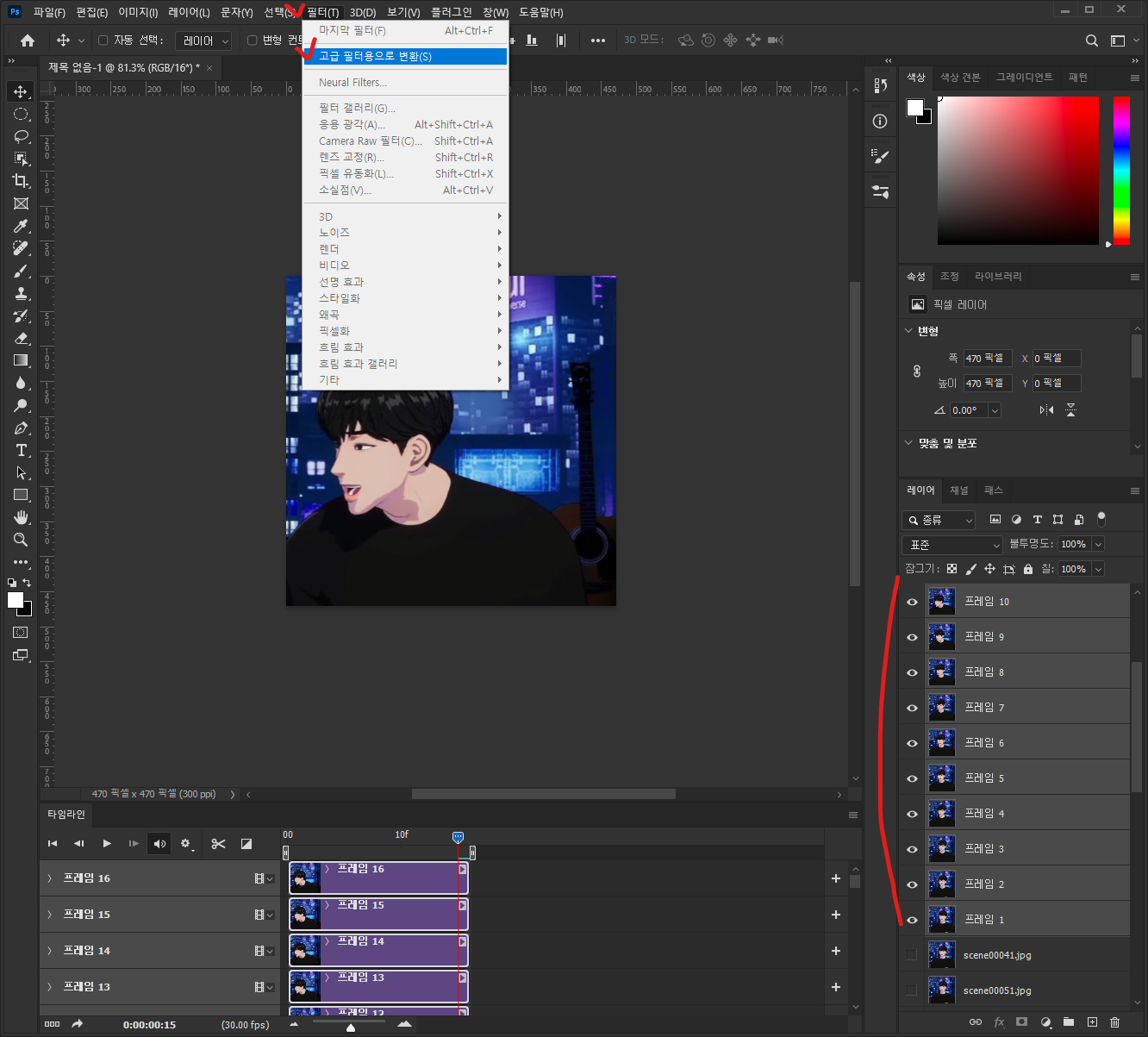
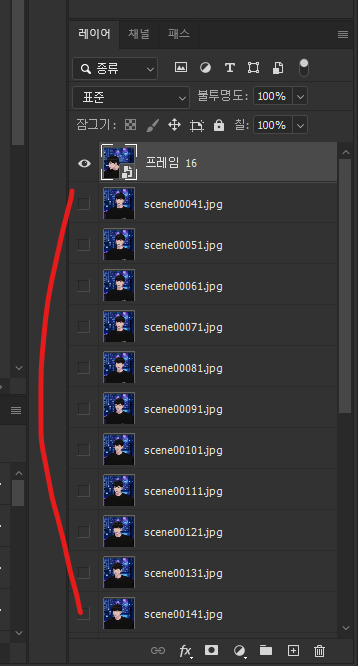
짠! 프레임 00(숫자)이라는 레이어 하나로 묶였습니다. 그 외에 남아있는 원본(편집 전 레이어)은 필요없으니까 삭제해주시고요.
이제 저 묶인 레이어에 원하는 보정을 마구 먹이시면 됩니다. 저는 카메라로우로 적당히 해볼게요.
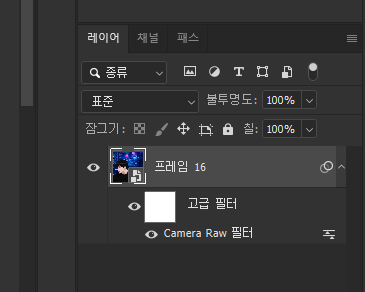
보정한 이미지 다시 프레임으로 추가하기
자 보정 후 다시 '삼선메뉴-프레임 변환-클립으로 프레임 병합' 클릭!

로딩 후 타임라인이 다시 꽉찼다면! 다시 왼쪽 아래 쪼그마난 메뉴 클릭! (작은 네모 세개)

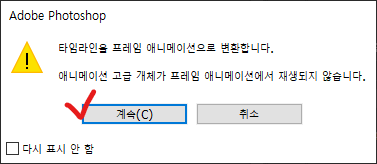
그러면 다시 프레임 한개가 생기고, 아까와 같이 '삼선메뉴-레이어에서 프레임 만들기' 를 클릭해주세요.
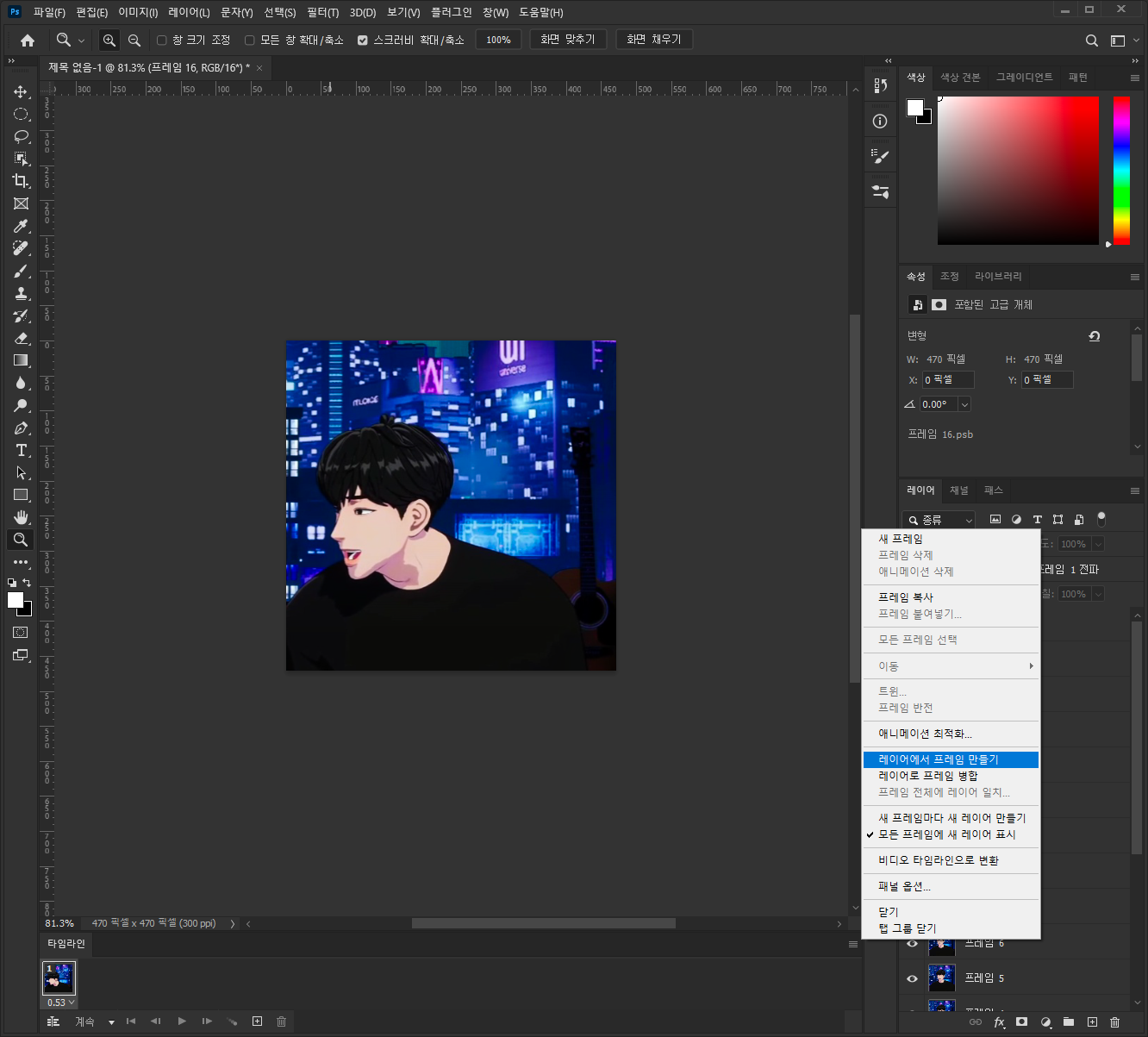

타임라인 프레임이 내가 편집한 이미지들로 채워질텐데, 가장 첫번째 프레임은 중복되는 녀석이라 쿨하게 삭제해주시면 됩니다. (재생해보면 저녀석 때문에 매끄럽지가 않을거에요.)
속도조절하기
자자 거의 다왔습니다. 속도 조절을 할거에요! 모든 프레임 전체 선택해주시고 '0초' 옆 작은 꺾쇠를 누르면 '기타...' 메뉴가 나옵니다. 클릭해주세요!
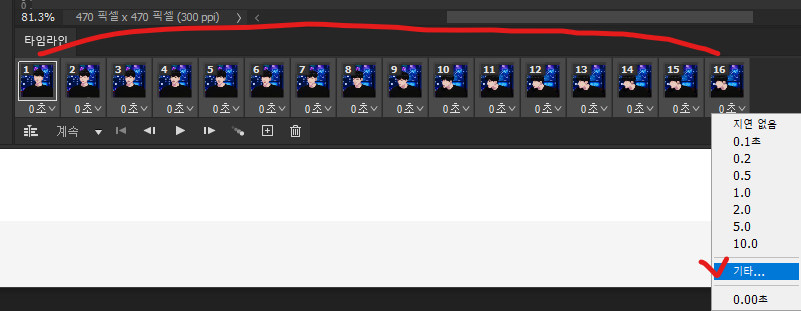
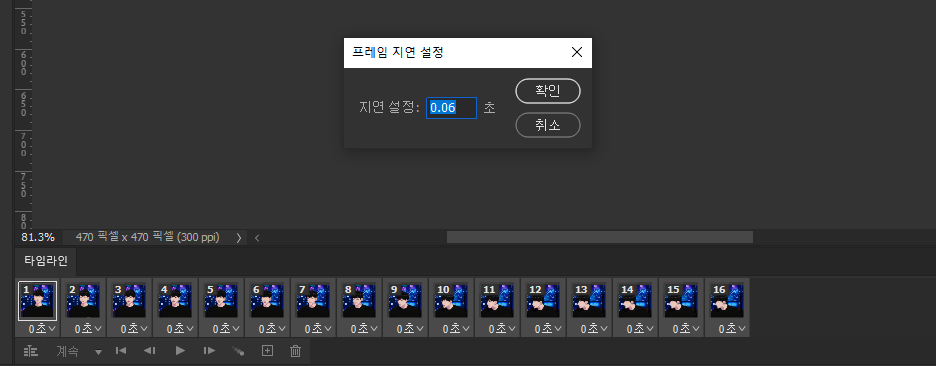
0초로 둬도 상관없고, 본인 입맛에 맞게 수정하셔도 됩니다. 본인 프레임 개수에 따라 설정하면 되는데, 보통 0.04~0.08 사이에서 설정하는 것 같더라구요. 직접 해보고 맘에 드는걸로 설정하기. 저는 0.06으로 했다가 좀 부자연스러워서... 그냥 0초로 되돌렸어요.
GIF로 저장하기
그리고 드디어! 저장!!
'파일-내보내기-웹용으로 저장(레거시)...' 클릭!
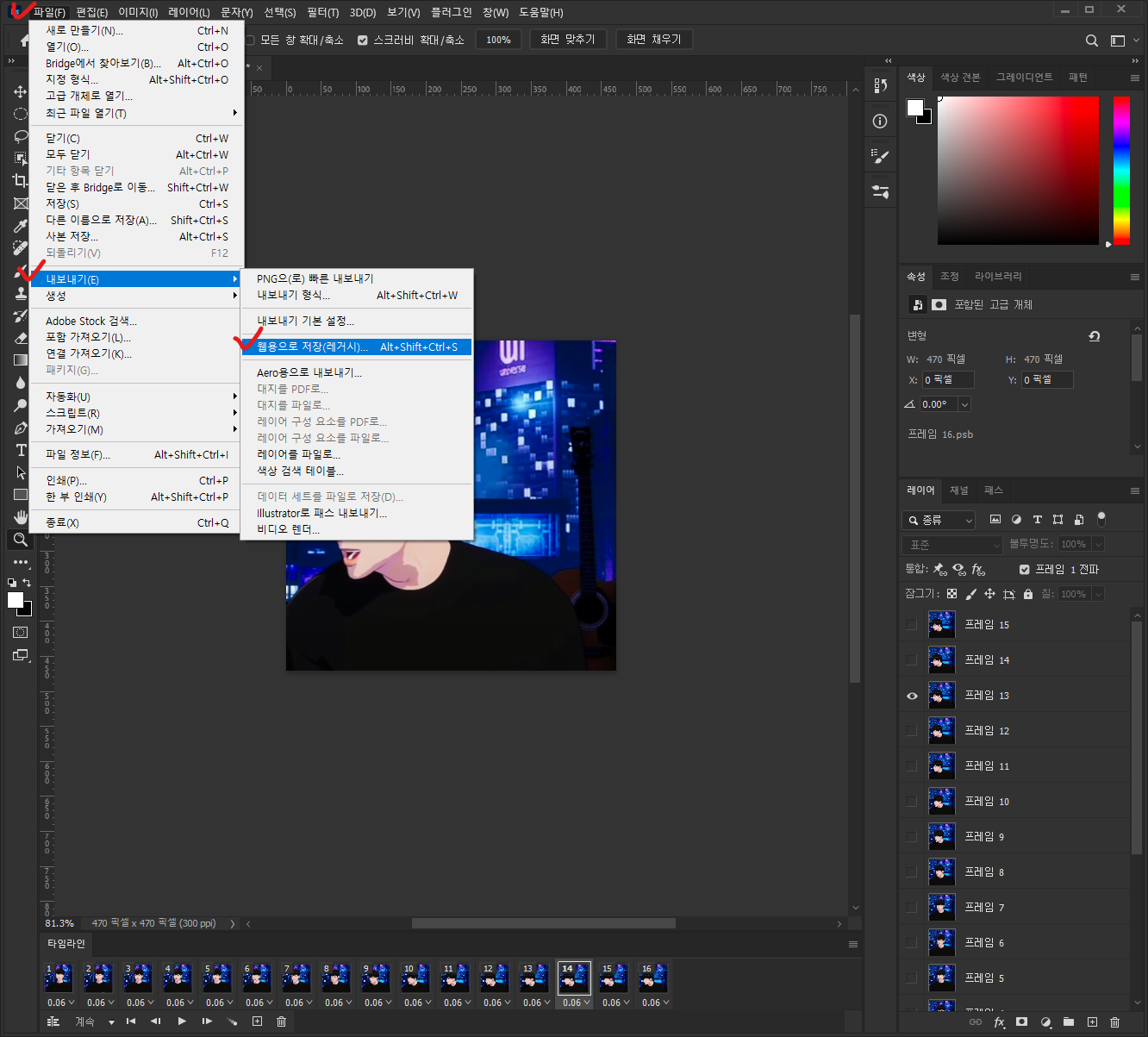

'웹용으로 저장' 화면에서 체크해야할것! (사진의 빨간 체크)
1. GIF로 바꾸기
2. 주 색상 or 고감도
3. 확산 or 패턴
4. 이미지 크기가 적절한지
5. 예상 용량이 어떻게 되는지
가 있네요.
GIF는 당연히 바꿔줘야 하는 부분이고,
2와 3은 그때그때 달라서 왼쪽의 미리보기 화면을 보며 바꿔주시면 됩니다. 차이가 안느껴질땐 확대해서 확인해주세요!
4는 사실 용량이 높게 나올 경우 건드리면 효과를 볼 수 있는 부분이라, 저처럼 용량이 작게 뽑혔다면 신경 쓸 필요가 없는 부분이고요.
5번 예상 용량은... 원래 gif 움짤이면 대체로 용량이 크게 나오는 편인데, 저는 작게 한다고 정말 짧고 작게 만들었더니... 1.5메가 밖에 안나왔네요? 어라...
보통은 10메가 넘기는 것도 우스울 정도(...)라는 것만 알아주세요.
그리고 완성본!↓ ↓ ↓

예준이 흉내낸다고 '아 지짜?' 하는 부분이에요. 왕크왕귀 와기 함냥이 완전 700이잖아......
+
연습겸? 용량 크게 나오는 것도 보여드릴겸? 조금 더 길게 쪄봤어요!

이렇게 쪘더니 4.58메가가 나왔답니다! 위 움짤과 똑같은 470x470 사이즈고요. 3배정도 용량이 불었네요. 사실 그렇게까지 신경쓸만한 용량은 아닌것 같은데, 저는 유독 용량 작은 폰을 쓰다보니(64GB...) 자주 용량 이슈에 시달리거든요. 올해는 꼭 바꿔야지. 그치만 그때까진 버텨야 하잖아요? 그리고 화질이 좋은 것도 아닌데 용량만 큰 것도 거슬리기도 하고... 아무튼 그렇습니다. 이제 이거보면서 몇개 더 만들어야지. 그리고 손에 익도록 해야겠어요. 움짤 만드는 법은 여기서 마무리! 부디 이 글이 저말고 어딘가의 다른 초보 덕후분께도 도움이 됐으면 좋겠네요!
'덕질' 카테고리의 다른 글
| 240216 예라인 라방 그리고 한터 무대 (1) | 2024.02.18 |
|---|---|
| HMV에서 아이돌 앨범 주문하기(배송지 입력 팁) (3) | 2024.02.17 |

